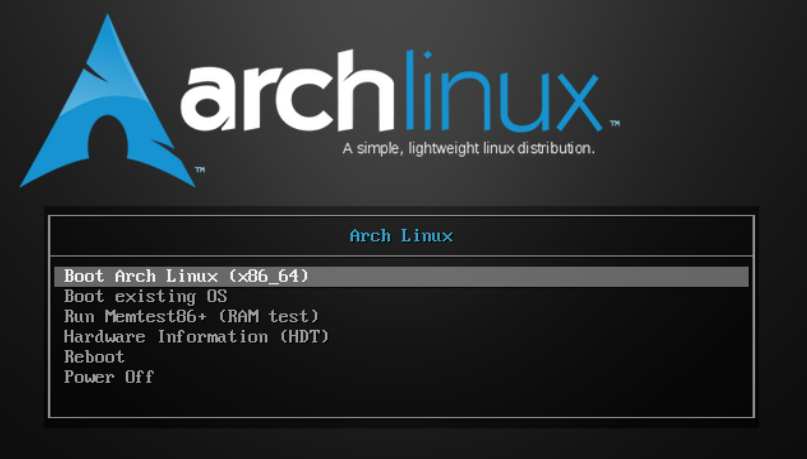
Note
This is a writeup of my experiences installing Arch Linux for a classroom assignment in my System Administration class. Some choices with regards to configuration and user accounts were mandatory due to assignment requirements.
I do not do anything particularly impressive in this writeup, other than successfully booting Arch. I promise I usually write about more interesting things.
Preliminary Setup
The first step in booting Arch was to change the boot mode from BIOS to UEFI by editing the Arch.vmx configuration file, then verify it by listing the UEFI configuration variables with ls /sys/firmware/efi/efivars. If this returns data, the boot mode is successfully set to UEFI.
After that, it is necessary to connect to a wireless network.
The first step is to verify that a network interface exists and is enabled, using the command ip link. If you are using a wired ethernet interface, you should see a link/ether device listed as one of the network devices. To test whether you actually have a network connection, use the ping command to verify that you can connect to an external website, such as ping utulsa.edu.
After verifying that you have a network connection, the next step is to synchronize your local time and date server with an online one, by setting network time synchronization to true using the timedate control module, timedatectl set-ntp true. You should verify that the time and date are correctly updated with timedatectl status afterwards.
Disk Partitioning
Before partitioning out a disk, it is first necessary to list the hardware devices installed on the system, using lsblk. For me, this command returned three devices:
loop0(the installation ISO file)sda(the 20G of disk space allocated by the VM)sr0(the boot manager currently open)
Given that sda is the only actual disk space available, the next step is to partition it out. Since I am running in UEFI mode, Arch recommends the following partitions:
- An EFI partition
- A root directory
- A swap file
I partitioned out my disk using the gdisk command, as GPT is a more modern and efficient table scheme than MBR. The following is the process I used:
- Enter the
gdiskprogram on the drive, usinggdisk /dev/sda - Create a new GUID Partition Table using the
ocommand - Create three new partitions
- EFI Partition
- Create a new partition using the
ncommand - Assign the partition ID
1 - Allow Arch to pick the default first sector for the partition
- Allocate 300MiB (recommended to have at least 260MiB) by setting the last sector to be
+300Mbytes - Assign the GUID code
EF00, to make it a EFI System Partition
- Create a new partition using the
- Swap Partition
- Create a new partition using the
ncommand - Assign the partition ID
2 - Allow Arch to pick the default first sector for the partition
- Allocate 4GiB of swap space by setting the last sector to be
+4Gbytes - Assign the GUID code
8200, to make it a Linux Swap partition
- Create a new partition using the
- Root Partition
- Create a new partition using the
ncommand - Assign the partition ID
3 - Allow Arch to pick the default first sector for the partition
- Allow Arch to pick the default last sector for the partition, which will allocate the remaining space as the root partition
- Assign the default GUID code
8300, to make it a Linux Filesystem partition
- Create a new partition using the
- Write this created partition table to the disk using the
wcommand
- EFI Partition
After creating the partitions, the next step is to format them.
- The root partition,
sda3, was formatted inext4file system using ```mkfs.ext4 /dev/sda3` - The swap partition,
sda2, was initialized usingmkswap /dev/sda2 - Because I am using EFI system with the GRUB bootloader, the EFI partition,
sda1, was formatted inFAT32usingmkfs.fat -F32 /dev/sda1
Once the file systems are formatted, the next step is to mount the partitions. I mounted the root volume using mount /dev/sda3 /mnt. I then created an EFI mountpoint using mkdir /mnt/efi, and mounted the EFI volume using mount /dev/sda1 /mnt/efi. Finally, I enabled the swap partition using swapon /dev/sda2.
Installing packages
I verified that the list of mirror servers was acceptable using cat /etc/pacman.d/mirrorlist, then installed the base, kernel, nano, openssh, sudo, and firmware packages, using pacstrap /mnt base linux linux-firmware nano openssh sudo
After that, I generated a file system table using genfstab -U /mnt >> /mnt/etc/fstab.
Finally, after the initial setup was finished, I entered the new system using arch-chroot /mnt.
System Configuration
The first thing I did in the new system was to set the timezone. As we are in the Central Time Zone, I used the command ln -sf /usr/share/zoneinfo/America/Chicago /etc/localtime to link the time and date info for Chicago to the local time data, and hwclock --systohc to set the system clock.
I then edited /etc/locale.gen to uncomment the en_US.UTF-8 entry, then ran locale-gen to generate the locale files, and I added LANG=en_US.UTF-8 to /etc/locale.conf.
To configure the network, I created /etc/hostname, and added my computer’s hostname to it. I chose halnine as my hostname, after a somewhat famous computer you are likely familiar with, though I hope that my installation does not follow in its footsteps should I ever take it to space. I then added localhost and Hal to /etc/hosts, resulting in the following contents:
127.0.0.1 localhost
::1 localhost
127.0.1.1 halnine
As I like to use Cloudflare 1.1 as a DNS server, I modified /etc/resolv.conf to use
nameserver 1.0.0.1
nameserver 1.1.1.1
instead of the default DNS server.
I then generated the ramdisk using mkinitcpio -P, and set a root password using passwd (not telling you what it is)
The final thing I did in the configuration step was to install the GRUB bootloader, by first installing it with pacman -S grub efibootmgr. I then ran grub-install --target=x86_64-efi --efi-directory=/efi --bootloader-id=GRUB to install GRUB to the /mnt/efi partition created in /dev/sda1 earlier in the guide. After installing GRUB, I generated a config file for it using its command grub-mkconfig -o /boot/grub/grub.cfg.
Realizing that I forgot network connectivity, I installed the netctl and dhcpcd packages, then checked my internet interfaces with ip link and found that my network adapter’s name was ens33. I then ran cp /etc/netctl/examples/ethernet-static /etc/netctl/ens33 to generate a network card profile, then edited it to add the line Interface=ens33. Finally, I enabled the network card with systemctl enable dhcpcd and systemctl start dhcpcd.
Finally, after completing the system configuration and crossing my fingers, I exited the /mnt partition and unmounted it using umount -R /mnt. I then rebooted the system, chose Arch Linux in the GRUB bootloader menu, and signed in as root.
After installation
By some miracle, I was able to boot into Arch linux and sign in on the first try.
For some inexplicable reason, /etc/resolv.conf did not save my changes from the setup process, but I was able to edit it to re-add nameserver 1.1.1.1 and then sudo systemctl restart systemd-resolved.service to fix this error and regain connectivity.
Author’s note: it is around here where I tried to save some time by copying a random DE install command off Reddit and instead irreparably broke my install and had to start over, causing me to miss the deadline for extra credit. Valuable lesson learned I guess
The first thing I did was realize I needed a few common packages that were not by default installed, so I installed them via pacman -S man-db.
Next, I created my user account, using useradd -m camp, and set my password using passwd camp. I then gave myself sudo permissions by editing the visudo file with nano, using EDITOR=nano visudo,and gave myself all permissions by adding the line camp ALL=(ALL) ALL to the sudoers file, granting me full permission when I use the sudo prefix before a command.
Finally, needing a desktop environment, I decided to go with KDE, largely because Codi mentioned it in class. I first had to install xorg and xorg-server, and, because this is running in a VM, xf86-video-vmware video drivers, instead of Intel/AMD/NVidia specific drivers. I then installed the required packages for KDE, plasma, plasma-wayland-session, and kde-applications, and finally enabled the display manager and network manager with the commands systemctl enable sddm.service and systemctl enable NetworkManager.service. I edited /usr/lib/sddm/sddm.conf.d/default.conf to set my default theme to breeze, and then rebooted with sudo systemctl reboot. When the system restarted, I was within the KDE desktop, and could navigate with the GUI successfully.
I modified my .bashrc file to add colors to the terminal and display my current directory as well as the hostname of my computer, and added a few useful aliases to the system-wide /etc/bash.bashrc:
archbtwrunsneofetchlarunsls -lameminforunsfree -m -l -t
I then created user accounts for codi and sal, making Sal’s default shell zsh since he seems like he would like a more technical shell, then set both their passwords to GraceHopper1906, and made them both expire on login using sudo passwd -e sal and sudo passwd -e codi. With that all done, I did a few visual changes in the GUI, and had a working Arch installation.